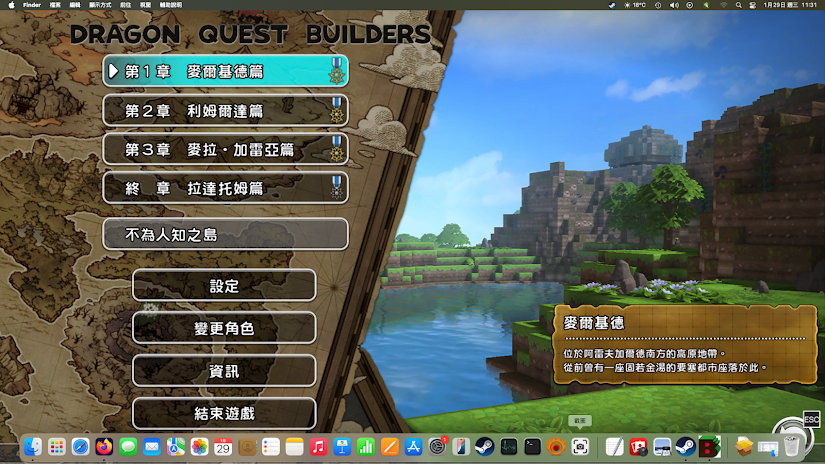fcitx5 dayi3 大易 for ubuntu 24.04
因為刪除opensuse,將它的SSD空間平均分配給win11跟ubuntu,用來因應部分的遊戲要本地的SSD才能遊玩的要求,所以一起刪除了opensuse跟ubuntu 24.04,並且調整了硬碟空間。因為重灌了ubuntu 24.04時遇到了fcitx5,所以就順便弄了一下大易。因為fcitx5-table的dayi3是編譯打包安裝的,所以就懶得再自己弄一包dayi4出來,就直接下載 fcitx5-table-dayi 下來修改並安裝。流程上基本跟 fcitx5-table-dayi 的打包安裝流程一樣,只是修改了裡面的參數檔跟字根檔而已,有興趣的可以自己動手試看看。 來源參考: 「在LinuxMint 使用Fcitx5 新增大易輸入法」@ LinkedIn · Paul Yang 修改的部分放入了所有的符號跟巷路街號鄉鎮的功能,但是因為部分的限制做了以下的修改: 因為在字根表中字碼輸入顯示字根的部分使用到 & 符號,導致 = & 的部分無法顯示,所以將 =& 的部分併入到 =7 之內 。 因為萬用字根 ? 的關係,所有 =? 的部分併入到 =/ 之內,同時從可輸入的字根內移除。 巷路街號鄉鎮 的功能,因為首字碼還沒有開始攔截選字鍵,所以輸入完之後可以直接按空白鍵輸出使用;而 符號的部分 ,因為字碼從 第2碼開始 會攔截選字鍵,所以所有的符號 跟選字鍵有關的部分 ,全部都併入到 =` (也就是~號那顆按鍵)裡面去,反正稍微看了一下,大部分都是不常用到的符號,有需要的時候再去那邊找就是了。 操作的方法有2個: 手動編譯打包並安裝: 編譯的部分只有動到以下的2個檔案,只要修改或替換掉以下2個檔案,然後再按照來源網址的操作執行就可以了: 參數檔:tables/dayi3.conf.in 字根檔:tables/dayi3.txt 懶得動手的網友可以使用已經編譯好的那一個壓縮檔即可,不過因為是在ubuntu 24.04上面編譯的,所以安裝的路徑也都是以ubuntu 24.04為基準,其它路徑有變動的,請自已修正路徑後再安裝。 這個我自己是沒再試過,不過make install的時候它就是複製這幾個檔案,所以理論上只要將這幾個檔案複製到定點就可以了。 安裝指令(這是純文字的bash指令檔,有興趣的網友可以...